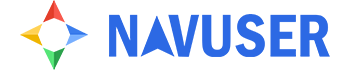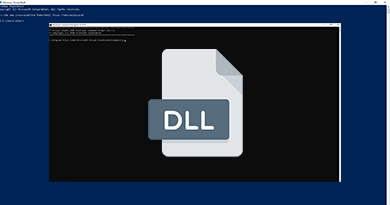Follow the easy steps below to register an Automation Dot Net DLL file.
- Create a folder named “AutomationFiles” in the C drive.
- Copy the automation DLL file (ex:- AutomationFile.dll) into that folder.
- Run Command Prompt (Developer Command Prompt Visual Studio) as an administrator.
- Change the directory to folder “AutomationFiles” path where your DLL is located using the below command.
cd\AutomationFiles- Execute the below command to create the TLB file related to the automation DLL file (AutomationFile.dll).
tlbexp AutomationFile.dll /out: AutomationFile.tlb- Run Windows PowerShell as an administrator.
- Execute the below command to register the DLL file in any computer using the before-created TLB and DLL files. We use “RegAsm.exe” in the .NET framework to register the DLL. See the following example:
."C:\Windows\Microsoft.NET\Framework\v4.0.30319\RegAsm.exe" -codebase -tlb "C:\AutomationFiles\AutomationFile.dll"Code language: CSS (css)Visit the previous tutorial about the SQL query to delete all user data for RTC versions of Dynamics NAV.